1. Let´s go to your P3D V3 folder, right-click on Prepar3D.exe copy and
paste, then you rename that file to fsx.(it should look like that)
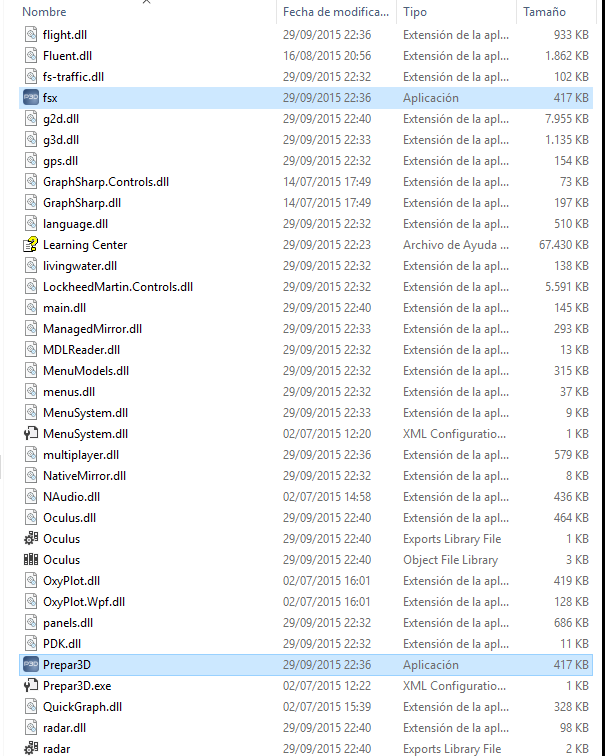
2. Now just install IVAP as normal, selecting your P3D V3 patch, and ignoring that "friendly advice"
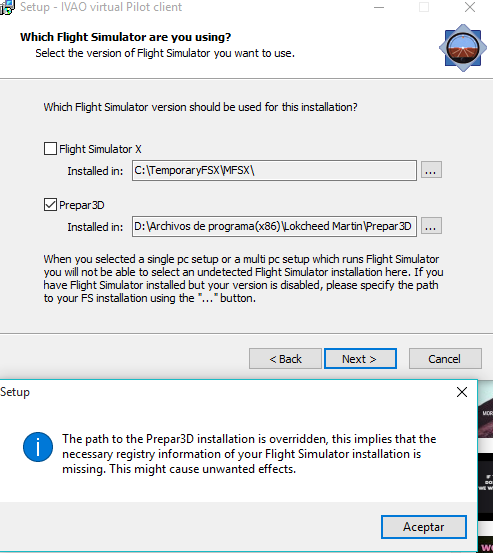
3. After it´s installed, press Windows + R and write %appdata%" (or go to Prepar3D V3 Roaming folder manually), open dll.xml and add the following code:
so it would look like that:
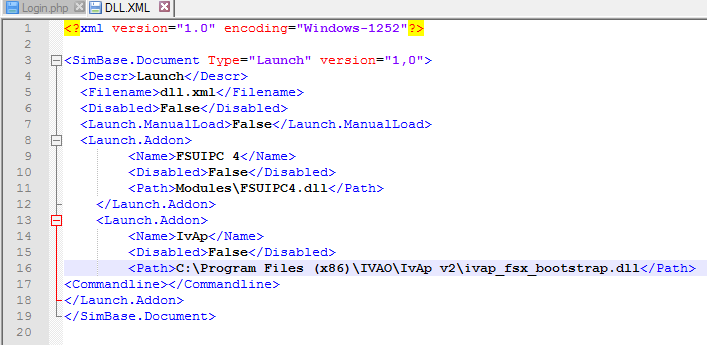
4. Now go to: "C:\ProgramData\Lockheed Martin\Prepar3D v3", open the file SimObjects.CFG and add the following code:
so it would look like that:
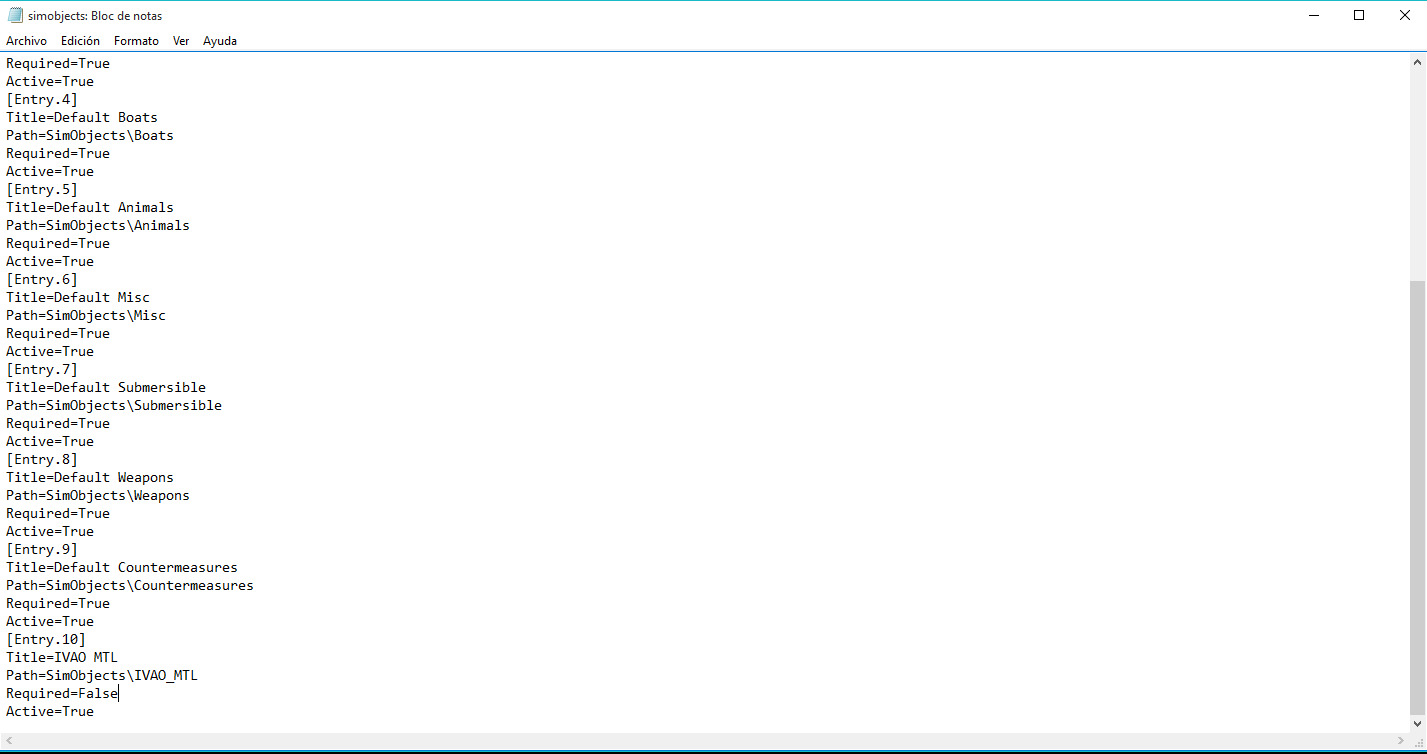
5. Now we start our P3D,.... what will happen??

6. OMG it works like a charm!!
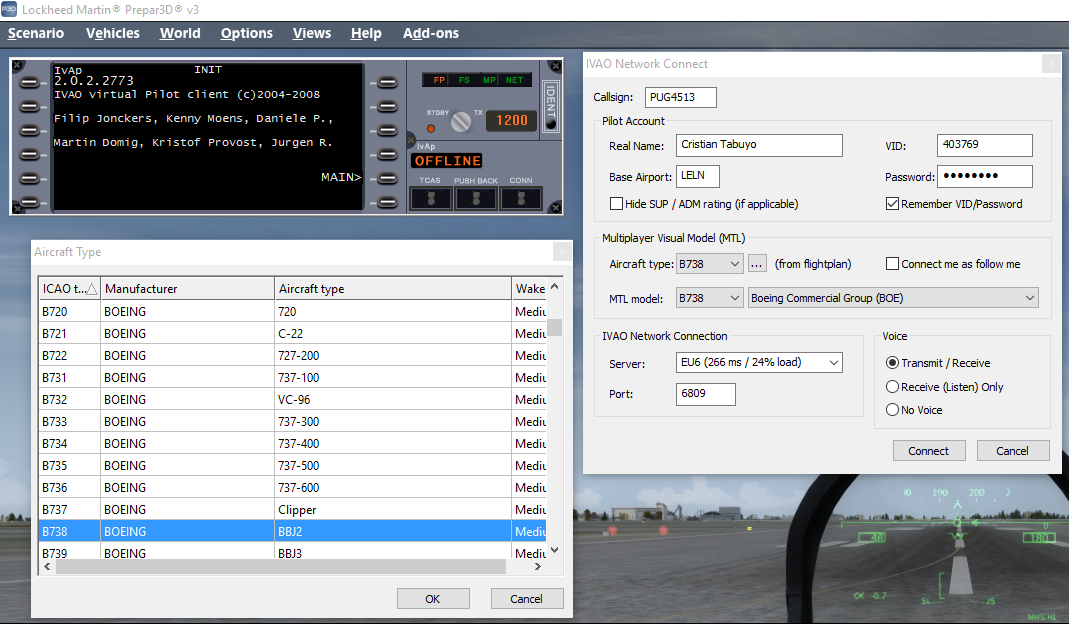
Hope you liked this small guide and it is useful for you!!
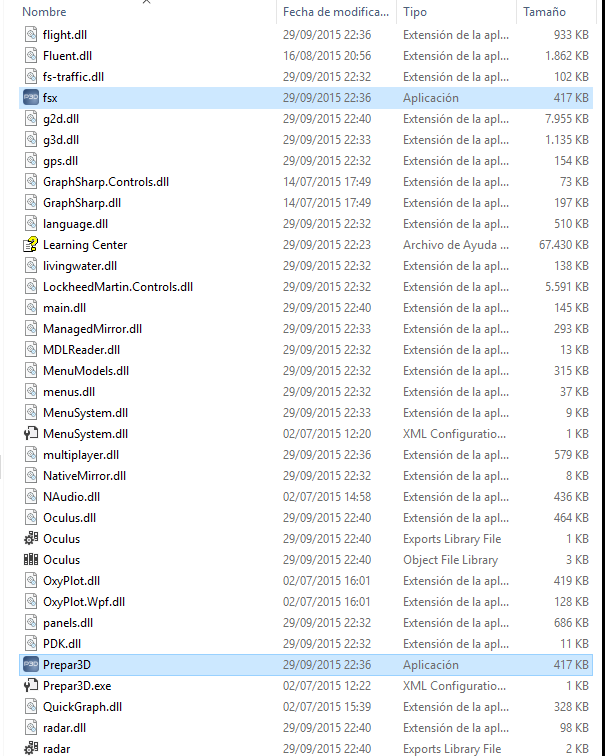
2. Now just install IVAP as normal, selecting your P3D V3 patch, and ignoring that "friendly advice"
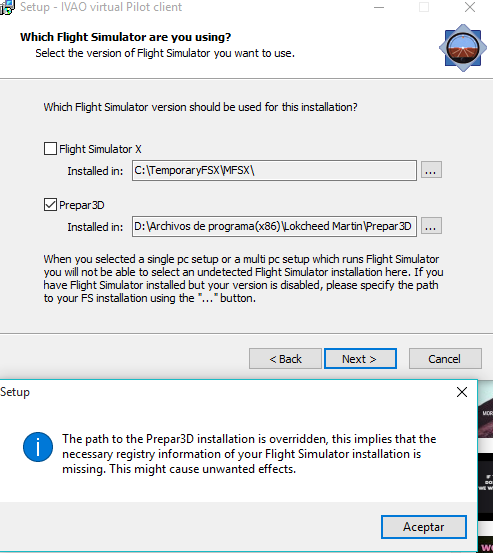
3. After it´s installed, press Windows + R and write %appdata%" (or go to Prepar3D V3 Roaming folder manually), open dll.xml and add the following code:
Code: [Select]
<Launch.Addon>
<Name>IvAp</Name>
<Disabled>False</Disabled>
<Path>C:\Program Files (x86)\IVAO\IvAp v2\ivap_fsx_bootstrap.dll</Path>
<Commandline></Commandline>
</Launch.Addon>so it would look like that:
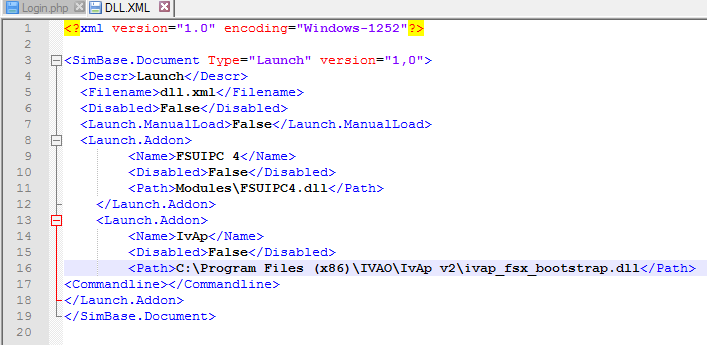
4. Now go to: "C:\ProgramData\Lockheed Martin\Prepar3D v3", open the file SimObjects.CFG and add the following code:
Code: [Select]
[Entry.10]
Title=IVAO MTL
Path=SimObjects\IVAO_MTL
Required=False
Active=Trueso it would look like that:
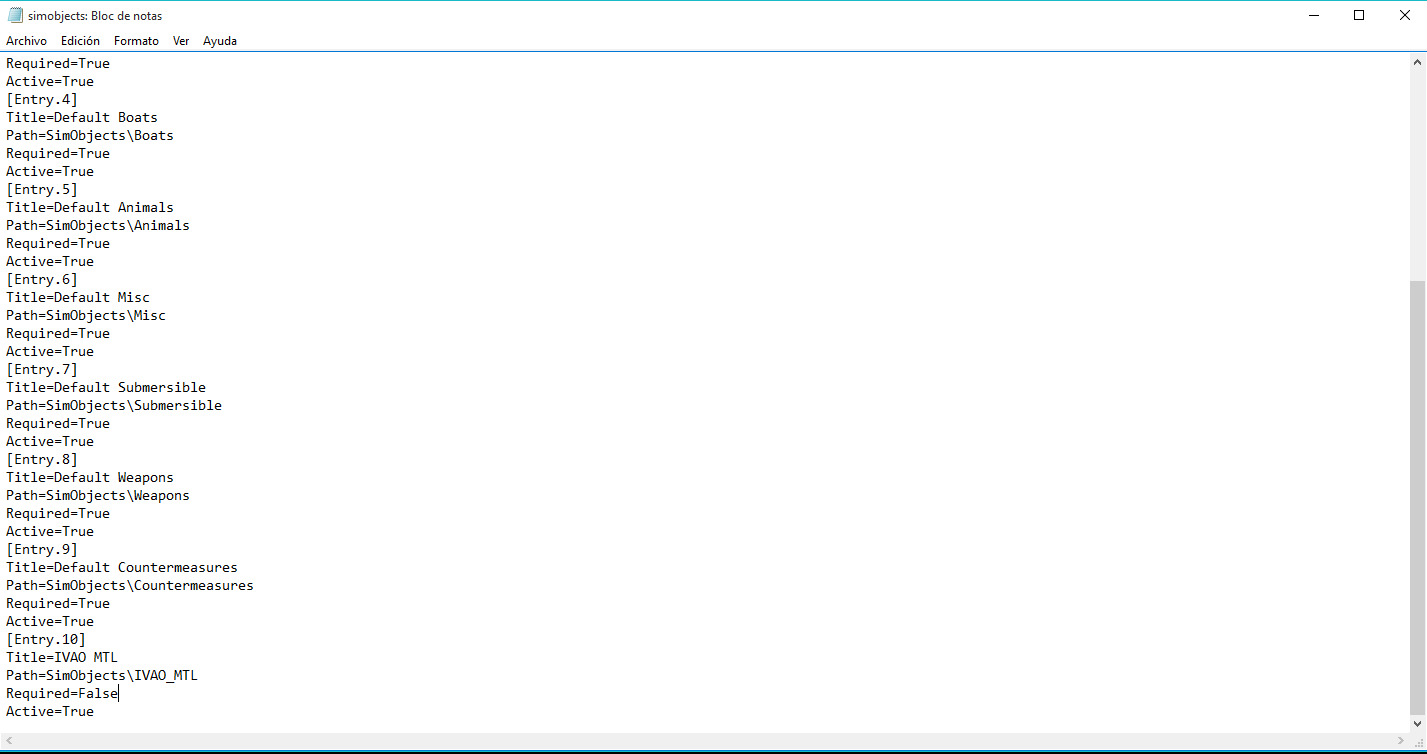
5. Now we start our P3D,.... what will happen??

6. OMG it works like a charm!!
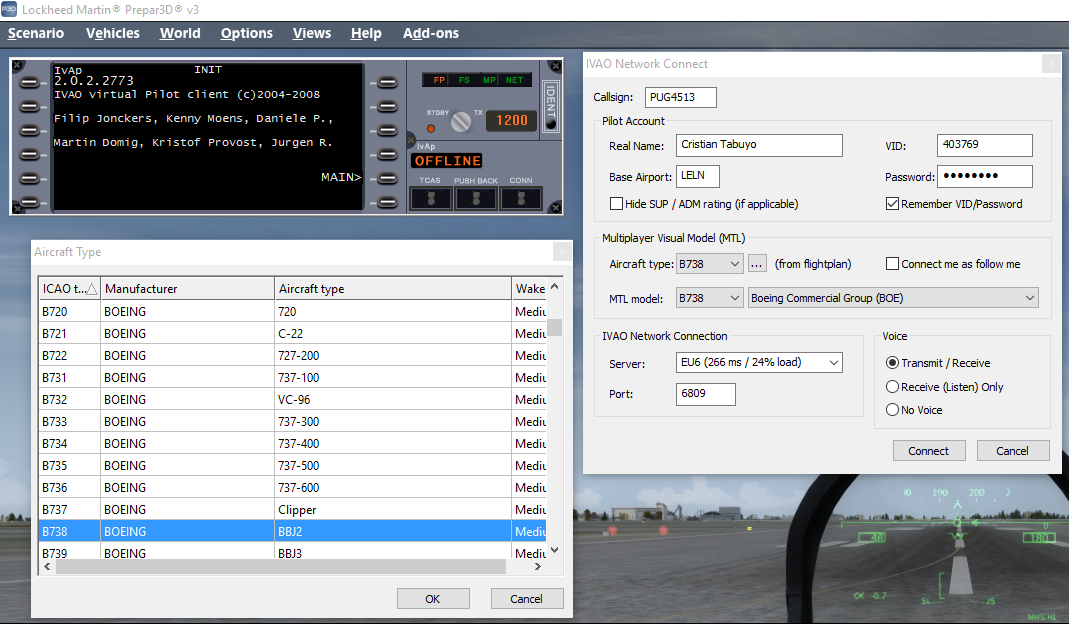
Hope you liked this small guide and it is useful for you!!

Berkomentarlah dengan bijak, menggunakan kata-kata yg sopan ConversionConversion EmoticonEmoticon